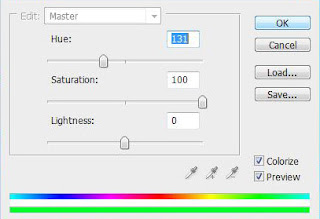Horror Text Effext
luni, 21 iulie 2008In acest tutorial de efect text veti invata cum sa faceti un texte in stil hotot,cu niste taieturi,cusaturi,aspect de groaza.Este un tutorial destul de usor.Sper sa va placa...
Pasul 1:Deschideti un nou documnt de marime 500px * 500px
Acum scrieti un text de orice marime doriti dumneavoastra,dar culoarea sa fie #392700.Alegeti fontul Accent SF.daca nu il aveti il puteti cauta pe internet si instala in C:/Windows/Fonts.
Acum facem click dreapta pe layerul cu text si accesam Blending Options
Bevel&Emboss


Luati Burn Tool cu rmatoarele setari

si faceti cateva zgarieturi si puncte ca in imaginea de mai jos

Acum luati Smudge Tool cu urmatoarele setari
 si trageti de text in jos
si trageti de text in jos
Acum creeati un nou Layer si printre punctele facute facem cu lasso Tool ca in poza de mai jos:
 umpleti selctia cu culoarea #896A28.Acum dati click pe Layer si selectati Belnding Options.
umpleti selctia cu culoarea #896A28.Acum dati click pe Layer si selectati Belnding Options.
Color Overlay
(folositi culoarea BD0000)
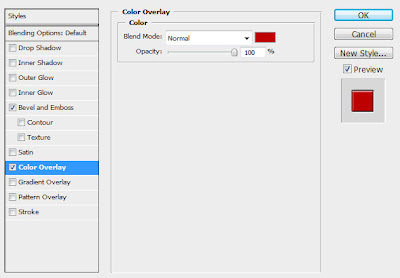
Acum creeati un nou Layer si cu un brush sau Smudge Tool uniti punctele
Si rezultatul final

Cum schimbam culoarea masinii
duminică, 20 iulie 2008In acest tutorial veti invata sa schimbsti culoarea masinii.Eu ca model am ales Kia Ceed.Mai intai dati un zoom si alegeti unealta Polygonal Lasso Tool.Selectati caroseria in exterior,geamurile,farurile,grilele,la fel ca in imagine.Mentionez ca atunci cand alegeti Polygonal Lasso Toll face urmaoarele setari din imaginea de mai jos.
Rezulatul meu:
Cum facem o masina joasa
Ceea ce imi place cel mai mult sa fac in Adobe PhotoShop este virtual tuning.De aceea vreau sa va arat si voua cum se poate modifica o masina in Adobe PhotoShop.Primul pas in virtual tuning este sa invatati cu puteti cobora caroseria unei masini.
Primul pas consta in deschiderea unei poze cu o masina.Eu ca model am ales Maza CX7.
Acum slectati unealta Polygonal Lasso Tool si realizati o selectie in jurul caroserie la fel ca in imaginea de mai jos
Este posibil ca in jurul rotilor sa raman spatiu.Pueti remedia acesta problema usor folosind unealta Paint bucket Tool.dati un zoom si creeati un nou layer si cu unealta Polygonal Laso Tool faceti urmatoarea selectie,pe care o umpleti cu culoare #242333,folosind unealta Paint Bucket Tool.
Cum sa creezi o schita asemenea celei facute in creion
vineri, 18 iulie 2008In acest tutorial veti invata cum sa transformati o poza normala intr-o schita asemenea celei facute in creion.
Pasul 1:Deschideti o poza in Photoshop.

Faceti click dreapta pe layer-ul ''Background'' si alegeti optiunea "Layer form Background"

Pasul 2:Acum faceti o copie al Layer-ului ''layer 0'' apasand Ctrl+J

Pasul 3:Acum accesati meniul Image->Adjustments->Desaturate

Acum imaginea va arata cam asa.

Pasul 4:Acum faceti o copie a layer-ului "Layer 0 copy"

Pasul 5:Acum apasati Ctrl+I pentru a inversa culorile.Imaginea va arata acum cam asa

Pasul 6:Acum seati Blending Mode ca si Color Dodge

Pasul 7:Acum accestai meniul Fliter->Blur->Gaussian Blur

Acesta este rezultatul final

Cum sa creezi un balon cu reflexie(Orb ballon)
Pasul 1:Setati spatiul de lucru
Deschideti un nou document de dimensiuni 800x600 si folositi unealta Eclipse Tool

Acum desenati un cerc de culoare #083d5c.

Creeati un nou Layer.Selectati din nou Elipse Tool si desenati in interiorul primului cerc un amlt cerc mi mic de culoare #239de3.Numiti acest layer ''Small Orb''.

Duplicati layer-ul Small Orb apasand combinatia de taste Ctrl+J.

Dupa duplicarea layer-ului,trebuie sa aveti doula Layers.Selectati acum layer-ul ''Small Orb'' si accesati meniul Filter![]() Blur
Blur![]() Gaussian Blur si selectati Radius 8.3.
Gaussian Blur si selectati Radius 8.3.
Acum faceti click dreapta pe layer-ul ''Small Orb copy''si selectati Blending Option si adaugati urmatoarele setari la Inner Shadow.

Acum selectati cele doua Layers si apasati Ctrl+E pentru a le uni.

Accesati iar Blending Option si adaugati urmatoarele setari la Inner Shadow

Acum imaginea dumneavoastra va arata cam asa

Pasul 2:Setati efectele de reflexie
Alegeti unealta ''Elipse Tool" si desenati doua cercuri in Layere diferite.

Acum numiti cele doua Layere Reflection 1 si Reflection 2.Acum selectati Layer-ul Reflection 1 si accesati meniul Filter![]() Blur
Blur![]() Gaussian Blurmeniul si setati radius la 8.3px.acum imaginea va arat cam asa.
Gaussian Blurmeniul si setati radius la 8.3px.acum imaginea va arat cam asa.

Acum click dreapta pe Layer-ul Reflection 2 si alegeti Blending Option si adaugati urmatoarele setari la Outer Glow

Creati un nou Layer si folosit Elipse Tool si setati Foreground alb si desnati un cerc alb ca in imaginea urmatoare.

In Layer Pallete aveti optiunea Opacity si o setati la 21%.Acum imaginea va arata cam asa.

Acum duplicati Layer-ul si pozitionati cercul ca in imginea urmatoare.

Acum uniti cele doua Layers folosind combiatia de taste Ctrl+J.Acum faceti click pe Eraser Tool si selecati Soft Brush cu diametrul de 175 pixels.Stergeti cu eraser Tool cele doua reflexii si le veti face putin mai accentuate.acum imaginea va arat cam asa
Acum eu am daugt un Brush sub forma de dragon.Aceste brush-uri se numesc Tatoos si le gasiti pe internet.

Effect Sticla Neteda
Pentru a realiza acest efect trebuie sa descarcati urmtoarea imagine de aici.
Dupa descaracre pe fundal scieti textul dumneavoastra.
Acum adaugati urmatoarele setari la Blending Options:
(pentru a vedea mai clar imaginea faceti un clik)







Acum imaginea dumneavoastra va arata cam asa